Создание FTP сервера. Установка FTP сервера и его настройка (на примере программы FileZilla Server). Способы подключения к FTP серверу
(shareware). Кроме того, есть несколько более простые Cerberus (free), а также любопытный русскоязычный проект ST FTP-Service (free). Ниже будет кратко рассмотрен процесс настройки некоторых из этих программ.
GuildFTPd 0.999.5
Мощный сервер, легко настраиваемый, с удобным интерфейсом и прекрасной реализацией виртуальной файловой системы (ВФС).
Установка и главное окно
Установка программы тривиальна. Вы установили программу на Ваш компьютер, запустили, и с интересом смотрите на главное окно программы:
Настройка программы.
1. Настройка основных параметров сервера (номер порта, максимальное количество коннектов, количество коннектов с каждого ip и др) осуществляется в правом нижнем окне. Если Вы это сделаете для группы System, то все группы нижнего уровня эти настройки унаследуют. Для любой выбранной Вами группы эти настройки по умолчанию можно перекрыть. В частности, я иногда использовал для разных имен пользователей разные номера портов.
2. Пункт меню Admin -> Options -> Server: впишите имя Вашего сервера, и несколько уменьшите детализацию сообщений сервера (передвинув бегунок “Log Level” влево), иначе файлы журнала быстро наберут сотни мегабайт:
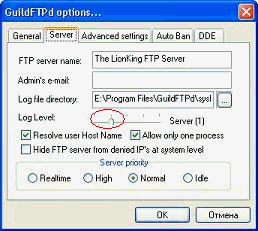
3. Настройка доступа к серверу. Структура иерархии пользователей в GuildFTPd такова, что любой пользователь должен быть отнесен к какой-либо группе. При этом у Вас есть два основных пути:
- построение фтп на основе личных логинов;
- построение сервера на основе прямого входа в нужную директорию.
3.1. Построение фтп на основе личных логинов.
Предположим, что Вы решили организовать доступ для Ваших друзей к директории Documents, при этом каждый из них должен будет видеть уникальный набор директорий (т.е. Вы должны создать виртуальную файловую систему для каждого пользователя).
Алгоритм очень простой:
а) создаете группу, скажем, Team, и сразу сделайте общий для группы корневой каталог (root):

Ясно, что он уже должен существовать на диске. Обратите внимание - виртуальное выбранного каталога «\». Затем назначим соответствующие права. Получаем следующее:

Сравните между собой две последние картинки, и у Вас не останется вопросов.
Кроме того, существуют общепринятые соглашения по именам каталогов, находящихся в корневом, в частности: \pub - здесь лежат данные, доступные для публичного (анонимного) скачивания; \upload - сюда будут заливать для Вас; \incoming и некоторые другие. Я думаю, что для частного сервера этим соглашениям следовать необязательно.
б) начинаете набивать группу пользователями (Admin -> Add User):

в) создаете ВФС для каждого (см. а)):
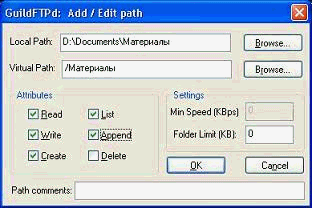
И получаете:

Примечание. Вы можете открыть доступ ко всему диску, скажем, таким образом:

Физическая директория K:\FTP является для Вас корневой, а физические диски - каталогами. Тогда в ftp-клиенте Вы увидите следующее:

Файл picture1.jpg как раз находится в каталоге K:\FTP, и Вы сможете его увидеть еще раз, если в этот каталог пойдете по физическому пути.
3.2. Построение сервера на основе прямого входа в нужную директорию.
Здесь Вам не надо создавать множество логинов. Вы создаете один (а то и вовсе используете анонимный вход, для чего вводите имя anonymous , а поля паролей оставляете пустыми), но в правах root-директории снимаете флажок с пункта “list”. А потом просто добавляете туда директории. Не зная полного имени в каталог не попасть.
На этом Ваш сервер готов к работе, для его запуска/выключения нажмите кнопку “on”, или выберите меню Admin -> Allow Logins.
4. Дополнительно. Настройка сообщений сервера: Admin -> Server Messages

5. Дополнительно. Установка плагинов. Рекомендую установить плагин для просмотра статистики (на сайте авторов):

6. Дополнительно. Запрещение доступа на сервер: View -> View Ban List . Чтобы избавиться от назойливого пользователя, внесите его адрес в бан-лист.
Способов передачи больших файлов через интернет много, но почти все они с ограничениями – либо по размеру файла, либо по объему свободного пространства, либо по скорости скачки.
Но существует один отличный вариант – создание FTP сервера. Главные его преимущества:
- никакого ограничения по скорости скачивания;
- быстрый обмен файлами (не нужно ничего настраивать, загружать файлы и ждать, пока они обработаются);
- возможность докачать любой документ в любое время (удобно при нестабильном интернете).
Как настроить FTP сервер?
Настройка осуществляется очень просто. Для этого Вам понадобится программа для FTP сервера (или точнее – утилита), которая называется Golden FTP Server (Free версии будет предостаточно).
Скачали программу? Установили? Теперь приступаем к созданию. Для этого выполняете следующую инструкцию:

Вот и все. Теперь Вы знаете, как сделать FTP сервер. И можете свободно обмениваться файлами с любыми пользователями.
Чтобы проверить, что создание ФТП сервера прошло успешно, зайдите на него через Internet Explorer.

Кстати, еще один момент. Качать расшаренные документы могут одновременно несколько пользователей, которым Вы дали ссылку на скачивание. Разумеется, скорость скачки в таком случае будет делиться. Но если у Вас 100 Мбит/с, то это не является проблемой. Просто, чтобы Вы были в курсе.
Если же Вы не поняли, как настроить FTP сервер, и все это для Вас слишком сложно, тогда можете попробовать другие варианты. Благо существует еще минимум 5 способов, .
Здравствуйте, уважаемые друзья. Часто меня спрашиваю о том, как быстро загрузить файлы на сайт и с сайта. И я рассказываю, что самый простой и быстрый способ – это создать ftp-соединение.
Вот мне и пришла в голову гениальная идея, написать статью, пошаговую инструкцию по настройке ftp-соединения. ; — ) А эти знания всегда вам пригодятся. Плюс, вы не зависите ни от кого и всегда можете настроить ftp-соединение при необходимости.
Что необходимо для настройки ftp-соединение
Учётные данные.
Прежде всего, для настройки ftp-соединения вам потребуется логин , пароль и имя сервера для подключения, все эти данные придут в письме от хостинг-провайдера , после покупки .
Программное обеспечение .
Лучше всего для удобного обмена файлами подходят файловые менеджеры. Программ таких много, но рассмотрим самые удобные для этой цели — FileZilla и TotalCommander. Я предпочитаю использовать именно их.
Хотя также можно организовать подключение и через «Проводник» операционной системы Windows. Тоже отличный вариант дл я тех, кто привык к стандартным инструментам операционной системы.
Как настроить ftp-соединение в Total Commander
Для тех, у кого нет этой программы, её можно скачать . Программа платная. Но используют её очень многие пользователи.
Запускаем программу и открываем пункт меню FTP (или «СЕТЬ»), далее, выбираем пункт «Соединение с FTP-сервером» . Название пунктов меню может отличаться в разных версиях программы.
У вас откроется диалоговое окно, в котором в дальнейшем будут отображаться все ваши ftp-подключения.
В открывшемся диалоговом окне нажимаем на кнопку «Добавить» . Появится ещё одно диалоговое окно. И в нём нужно будет настроить ftp-соединение. Заполняем следующие поля:
Имя соединения – введите название для соединения.
Сервер (Порт) – введите адрес сервера или порт.
Учётная запись – введите логин.
Пароль – тут, думаю, и так всё понятно.
Для сохранения настроек нажмите на кнопку «ОК» .

Примечание: если ваше интернет-соединение настроено через прокси-сервер , то на этапе ввода настроек необходимо поставить чекбокс «Использовать брандмауэр или прокси-сервер » и указать IP-адрес прокси-сервера .
Для установления соединения открываем пункт меню FTP (СЕТЬ) — пункт «Соединение с FTP-сервером» — выбираем нужное соединение – нажимаем кнопку «Соединиться» .

Как настроить ftp-соединение в FileZilla
Для начала скачиваем данный файловый менеджер с официального сайта, . Программа бесплатная. У кого программа уже есть очень хорошо.
Запускаем программу, открываем пункт меню «Файл» — .

Откроется новое диалоговое окно, где нужно нажать на кнопку «Новый сайт» . Присвоить имя новому соединению, я обычно пишу либо доменное имя, либо название сайта.
И здесь же в этом окне нужно ввести данные для подключения:
Хост – адрес сервера (из письма хостинга).
Протокол – FTP-протокол передачи файлов.
Шифрование – Использовать простой FTP.
Тип входа – Нормальный.
Пользователь – Логин (из письма хостинга).
Пароль – Пароль (из письма хостинга).

Примечание: пароль вводите руками, не копируйте. Иначе будет выдавать ошибку на стадии подключения к сайту.
Теперь нужно настроить передачу информации. Открываем закладку «Настройка передачи» . В этой вкладке необходимо выбрать режим передачи: «по умолчанию» или «пассивный» . Режим «по умолчанию», как правило, в настройках уже определён как пассивный режим.
Также установите чекбокс (галочку) на ограничение количества подключений. Два подключения для большинства задач достаточно.

И в завершение нажимаете на кнопку «Соединиться» .
Если вы всё сделали, верно, то выполнится подключение, и вы увидите в правой панели содержимое вашего сайта.

Теперь можно работать, закачивать и скачивать файлы, используя левую и правую панели для удобства обмена файлами.
Как настроить ftp-соединение через проводник
Теперь рассмотрим вариант, когда вы ни хотите устанавливать сторонние программы и привыкли пользоваться стандартным «Проводником» в операционной системе Windows.
В таком случае достаточно в адресной строке набрать вот такую строчку (команду) и вы подключитесь к серверу, на котором расположен сайт.
Ftp://ИМЯ: ПАРОЛЬ@ ИМЯСЕРВЕРА

Теперь можно загружать и скачивать информацию, как вы это привыкли делать в «Проводнике» .

Но такой способ подключения не совсем удобный. Каждый раз придётся вводить команду, чтобы подключиться к сайту. И поэтому если вы собираетесь и в дальнейшем работать через проводник, то лучше подключить сетевой диск. Так, вы сможете использовать подключение к сайту, как отдельный диск. Но убедитесь в том, что никто, кроме вас не имеет доступа к компьютеру. Или если имеют, то то лько люди, которым вы доверяете. Чтоб случайно никто ничего не удалил.
FTP-соединение как сетевой диск (пример для Win7 )
Откройте проводник, выберите раздел «Компьютер» и в правой половине окна нажмите правую кнопку мыши, в контекстно-зависимом меню выберите пункт «Добавить новый элемент в сетевое окружение» .

Читаем подсказку мастера добавления сетевого размещения и нажимаем кнопку «Далее» .

Укажите расположение сетевого размещения. В принципе тут ничего указывать не надо просто нажимаем кнопку «Далее» .

Присваиваем название
Создание сетевого диска в виде ftp-подключения к сайту готово. Для завершения процесса необходимо нажать кнопку «Готово» .

Теперь у вас в разделе «Компьютер» среди прочих разделов жёсткого диска и облачных ресурсов будет и сетевой диск – весь сайт в отдельном диске .

Итак, дорогие друзья теперь вы знаете, что такое FTP-соединение и как его настроить в самых распространённых файловых менеджерах и стандартными средствами в операционной системе Windows.
А теперь посмотрите видеоурок и если будут вопросы, буду рад ответить на них в комментариях.
Вот теперь у меня всё. Желаю вам удачи и жду снова и снова в гости!
Порой у человека появляется потребность обмениваться большими файлами в Сети. Отсылать такие файлы, размер которых превышает 10 Мб, неудобно через электронную почту, так как не все сервисы дают на это добро, потому либо приходится дробить файл на части, либо архивировать его, чтобы снизить размер до требуемого. А что делать, если вам нужно выслать не один файл весом выше 100 Мб? Тогда вам пригодится свой FTP server. Вы сможете сделать его на удаленном компьютере и загружать туда любые файлы на высокой скорости через клиент. В данной статье рассмотрим, как создать FTP сервер и в чем заключается основная настройка FTP сервера.
Для каких случаев нужен свой FTP server
В Сети есть множество посторонних серверов. На них хранятся различные файлы, и многие из таких серверов являются подобием хранилищ — пользователи скачивают оттуда музыку, фильмы, игры и прочие файлы. Особенно часто такие сервера создают по локальной сети, чтобы можно было обмениваться данными без Интернета.
С другой стороны, свой FTP server нужен, чтобы можно было вносить изменения на компьютере на расстоянии.
Кроме того, установка FTP сервера в локальной сети — это обязательное условие для вебмастеров, которые хотят протестировать свой сайт перед запуском в Интернет на компьютере.
У вас может быть своя причина, почему вы хотите сделать FTP server, как и метод, которым вы это осуществите. Но в данной статье будет рассмотрен популярный способ генерации «дома» — вы узнаете, как настроить FTP при помощи программы FileZilla.
Как сделать FTP server в FileZilla
FileZilla — это программа, которая есть в виде клиента и в виде сервера. Вам необходимо скачать в Сети версию FileZilla server. Сделать это лучше через официальный сайт разработчика, чтобы не загрузить случайно вирус вместе с программой.
Процесс установки программы весьма прост. Для начала откройте exe-файл для запуска установщика. В первом шаге инсталляции вам нужно будет согласиться с правилами лицензии. На следующем этапе выберите сервисы, которые вы хотите установить вместе с FileZilla server, а также определите тип инсталляции. Рекомендуется сразу брать «Стандартный». Потом выберите папку, куда будет установлена программа. Далее последует важный шаг — вам нужно выбрать, как система установит FileZilla server — как службу или обычную программу, и будет ли запускаться это приложение при включении системы. Также вы сможете на этом шаге изменить порт для администраторской консоли. Только не забудьте его где-нибудь записать, чтобы потом не переустанавливать программу.
Последний этап установки — это определение пользователей, которым можно пользоваться программой FileZilla server. Лучше, чтобы вы были единственным пользователем на компьютере — тогда не придется настраивать доступ к программе вручную. После этого жмете не кнопку «Install», и дожидаетесь окончания установки.
Теперь разберем, как настроить FTP. Вы сможете создать сервер и для локальной сети, и для Интернета. В начале, после запуска программы, перед вами появится всплывающее окно. В нем нужно будет указать локальный IP-адрес, порт и пароль для администратора. По сути, эти данные нужны только для того, чтобы посторонние люди не заходили в вашу программу с компьютера. С других ПК люди не смогут зайти в администраторский интерфейс.
Далее вам нужно пройти в меню «Edit» и открыть «Settings». Во вкладке «General» вы увидите основные настройки для сервера. Вы сможете задать порт, по которому будут подключаться пользователи к серверу, указать максимальное число клиентов, потоков и ограничить сессии таймаутами. Вот теперь порт имеет значение — чтобы обезопасить свой сервер, лучше указать нестандартный порт. Но потом вам нужно будет оповестить об этом пользователей. Если вы не планируете как-либо ограничивать число клиентов, то можете оставить в поле «Max. number of user» значение «0», то есть отсутствие лимита.
Преимущество создания сервера именно при помощи FileZilla server в том, что все настройки вы можете выставлять при помощи удобного интерфейса. Если бы вы делали это где-нибудь в среде Linux, то вам пришлось бы все конфигурации прописывать, что не очень удобно и сложно. К примеру, в FileZilla даже можно настроить привественное сообщение для пользователей. Для этого вам всего лишь нужнно зайти в раздел «Welcome message» и написать текст приветствия для клиентов. А в иной среде вам бы пришлось прописывать специальные команды для этого.
В пункте «IP buildings» вы сможете указать IP-адреса, для которых сервер будет доступен. Если вы укажите ваш IP-адрес, то сервер будет доступен только в локальной сети для вашего компьютера. Если вы хотите работать через сервер в Интернете, то не рекомендуется ограничивать IP-адреса. Если же у вас есть недоброжелатели, и вы знаете их IP-адреса, то можете прописать их в пункте «IP Filters», который будет запрещать вход для указанных IP (можно указывать диапазоны).
Главное отличие настройки сервера для локальной сети и Интернета в том, что во втором случае вам придется как-то согласовать конфигурации с фаерволом и роутером. Фаервол может начать «ругаться» из-за того, что кто-то пытается подключиться к компьютеру, а роутер может не пропустить их через порт. В таком случае вам нужно указать в настройках FileZilla внешний IP-адрес компьютера в разделе «Passive mode settings». Для локальной сети ничего подобного делать не придется — все сразу заработает.
Многие настройки внутри программы FileZilla server вам и вовсе не стоит трогать. К примеру, вам навряд ли понадобится настройка пункта меню «Security Settings», который нужен для регулировки подключения сервера к серверу. Также вам не нужно настраивать «Miscellaneous» и многие другие разделы меню. Не старайтесь вначале разобрать сразу все конфигурации программы, дабы не запутаться и создать конфликтные ситуации в работе сервера из-за неправильных настроек.
Рано или поздно, но на сервере появятся ошибки — они бывают у каждого. Чтобы их быстро вычислить, рекомендуется в разделе меню «Logging» активировать запись лог-файлов. Для этого определите максимальный размер для файла с логами, а также укажите расположение для такого документа на компьютере.
Во вкладке «Speed Limits» вы сможете добавить ограничения как для исходящих, так и для входящих соединений в плане скорости загрузки. Но не стоит этого делать, если нет потребности. Ведь один из самых основных плюсов протокола FTP — это быстрая загрузка, которая перестанет быть таковой, если поставите ограничения. После того, как разберетесь в настройках, добавьте пользователей через меню «Users» — и вашим сервером уже можно будет пользоваться! Только не забудьте передать данные для входа пользователям. По надобности, вы сможете указать анонимных юзеров без логинов. Обязательно укажите для пользователей права доступа.
Иногда проще и быстрее передать файл через собственный ftp-сервер, чем закачивать на файлообменник. Ниже рассмотрена процедура установки и настройки ftp-сервера IIS, входящего в состав Windows 7.
FTP-сервер входит в состав служб IIS. Для его установки открываем Панель управления -> Программы -> Включение или отключение компонентов Windows. Раскрываем раздел Службы IIS и ставим галочки напротив следующих компонентов: Служба FTP и Консоль управления IIS.
Настройка FTP-сервера.
Открываем Панель управления -> Система и безопасность -> Администрирование -> Управление компьютером (можно быстрее: меню Пуск -> правый клик на Компьютер -> в меню выбрать пункт Управление). В открывшемся окне раскрываем группу Службы и приложения и открываем Диспетчер служб IIS. В окне Подключения выбираем папку Сайты, затем в правом окне Действия нажимаем на ссылку Добавить FTP-сайт.

В мастере создания ftp-сайта указываем его название и расположение (по умолчанию c:\inetpub\ftproot).

Далее указываем параметры привязки и SSL. Раздел привязка оставляю без изменений. Опцию «Запускать ftp-сайт автоматически» отключаю (ftp мне нужен только время от времени). В разделе SSL выставляю опцию «Без SSL».

В следующем окне оставляем все без изменений и нажимаем Готово.

Сайт создан. Теперь можно перейти к дополнительным параметрам для тонкой настройки (например ограничить максимальное количество одновременных подключений). Выделите только что созданный сайт, справа в панели Действия нажмите на Дополнительные параметры.

Следующий этап — настройка брандмауэра Windows. Откройте Панель управления -> Система и безопасность -> Брандмауэр Windows -> Дополнительные параметры. В разделе «Правила для входящих подключений» находим и активируем «FTP-сервер (входящий трафик)» и «FTP Server Passive (FTP Passive Traffic-In)». Последнее правило позволяет подключаться ftp-клиенту в пассивном режиме.


В разделе «Правила для исходящего подключения» находим и активируем «FTP Server (FTP Traffic-Out)».

Если в системе установлен дополнительный брандмауэр (Comodo, Outpost и т.п.), то в нем также необходимо открыть порт 21 (TCP) для входящих подключений и порт 20 (TCP) для исходящих.
Если подключение к Интернет осуществляется с помощью маршрутизатора, и вы хотите сделать свой сервер доступным интернет-пользователям, тогда необходимо настроить проброс портов на маршрутизаторе. На моем Dlink DI-804HV это выполняется в разделе Virtual Server.

192.168.10.4 — ip-адрес ftp-сервера в локальной сети.
Настройка прав пользователей.
Если оставить все как есть, то подключиться к ftp-серверу сможет любой пользователь (включен анонимный доступ) с правами только на чтение (можно скачивать, но записывать и изменять файлы нельзя). Предположим, что нам нужно сделать доступ для доверенных пользователей, которые имели бы права записи и изменения файлов.
Открываем Панель управления -> Система и безопасность -> Администрирование -> Управление компьютером (Пуск -> правый клик на Компьютер -> в меню выбрать пункт Управление). Далее раскрываем группу Локальные пользователи и группы (данная настройка доступна только в редакциях Бизнес и Максимальная). Правый клик на папке Группы, в меню выбираем Создать группу.

Вводим название группы — Пользователи FTP, описание (можно не вводить) и нажимаем кнопку Создать.

Теперь необходимо создать пользователя. Делаем правый клик на папке Пользователи и в меню выбираем Новый пользователь.

Вводим имя пользователя (например ftp_user_1), пароль (не менее 6 символов), выставляем галочки напротив опций «Запретить смену пароля пользователем» и «Срок действия пароля не ограничен».

Пользователь создан. Теперь необходимо присвоить ему ранее созданную группу Пользователи ftp. Для этого открываем свойства пользователя и переходим на закладку «Членство в группах». По умолчанию новому пользователю присваивается группа Пользователи, удаляем ее. Нажимаем кнопку Добавить -> Дополнительно -> Поиск. Откроется список групп пользователей. Выбираем группу Пользователи FTP и нажимаем Ok. В итоге получаем:

Нажимаем Ok и переходим к следующему этапу.
На этапе создания ftp-сайта нам было необходимо выбрать рабочий каталог (c:\inetpub\ftproot). Теперь для группы «Пользователи FTP» необходимо настроить права доступа к этому каталогу. Открываем c:\inetpub в проводнике, открываем свойства папки ftproot, переходим на закладку Безопасность и нажимаем кнопку Изменить. В открывшемся окне нажимаем кнопку Добавить и выбираем группу «Пользователи FTP» (как при создании пользователя). Устанавливаем уровень прав — «Полный доступ» и нажимаем Ок.

Последний этап. Вновь открываем Диспетчер служб IIS и выделяем наш ftp-сервер (Test FTP). В панели управления ftp-сайтом выбираем «Правила авторизации FTP». Добавляем разрешающее правило. В открывшемся окне выбираем опцию «Указанные роли или группы пользователей». Внизу в текстовом поле руками прописываем название нашей группы (Пользователи FTP), далее ставим галочки в разделе Разрешения напротив Чтение и Запись и нажимаем Ок.

На этом настройка завершена.
В начале мы не выбрали опцию автоматического запуска сервера, поэтому не забываем запустить его вручную (правый клик на названии сайта -> Управление FTP-сайтом -> Пуск).
Как подключиться?
Вариант с использованием проводника Windows.
Открываем Компьютер (Vista, Win 7) или Мой Компьютер (XP).
Для анонимного доступа просто вводим в адресную строку адрес сервера (ftp://192.168.10.4).
Чтобы войти с именем пользователя и паролем вводим адрес вида: ftp://[имя пользователя]:[пароль]@[адрес ftp-сервера]. Например ftp://ftp_user_1:[email protected] — для подключения из локальной сети. Для подключения из Интернет локальный адрес заменяем на внешний или на доменное имя.
Как сделать свой ftp-сервер доступным из Интернет?
Если компьютер подключен к Интернет на прямую, то никаких дополнительных действий предпринимать не нужно.
Если компьютер подключен к Интернет через роутер, тогда в панели управления роутера необходимо настроить форвардинг порта TCP 21 (часто это еще называют виртуальным сервером). .
