Снести виндовс без диска. Удаление старого Windows после установки нового - пошаговая инструкция
Каждый пользователь Windows знает, что самый эффективный способ устранить проблемы, связанные с работой операционной системы, – переустановить ОС Windows. Однако если вы еще не сталкивались с процедурой переустановки Windows, то без подробной инструкции не обойтись. В этой статье вы найдете пошаговую инструкцию, которая позволит вам переустановить Windows 7.
Переустановка Windows 7 будет происходить в три основных этапа:
1. Создание загрузочной флешки или диска с ОС Windows 7;
2. Осуществление входа в BIOS для выбора загрузочной флешки или диска в качестве основного загрузочного устройства;
3. Процесс переустановки Windows 7.
Этап 1. Создание загрузочной флешки или диска с ОС
Чтобы иметь возможность инсталлировать Windows на ПК или в случае возникновения серьезных проблем , она должна быть записана на съемный носитель – флешку или диск.
В случае с диском вам понадобится пустая болванка DVD-R или DVD-RW, а в случае с флешкой подойдет любая объемом 4 Гб и более.
Для записи флешки или диска можно воспользоваться программой UltraISO , ссылка на которую имеется в конце статьи.
После установки UltraISO запустите окно программы и перейдите к пункту «Самозагрузка» – «Записать образ Жесткого диска» . Следом в поле «Disk Drive» ведите букву диска или флешки, а возле «Файл образа» укажите путь к образу Windows 7, сохраненному на ПК. После щелкните по кнопке «Форматировать» , чтобы подготовить носитель к записи, а затем кнопку «Записать» .
Как только будет завершен, можно переходить к процедуре переустановки Windows.
Этап 2. Осуществление входа в BIOS для установки загрузочной флешки или диска в качестве основного загрузочного устройства
Когда носитель с Windows подготовлен, вам понадобится установить его в качестве первого загрузочного устройства. Для этого вам понадобится попасть в BIOS.
Как правило, переход в BIOS выполняется следующим образом:
1. Нажмите «Пуск» и перейдите к пункту ;
2. Как только начнется перезагрузка компьютера, необходимо нажать на клавиатуре кнопку, которая отвечает за переход в BIOS. Как правило, это клавиша F2 , но если она не подействует, выполните перезагрузку по новой и попробуйте клавиши F1, F8 и Del .
3. Если у вас не получается войти в BIOS, то, как правило, на раннем этапе включения компьютера на экране может отобразиться наименование нужной клавиши.
4. Вход в BIOS успешно осуществлен, когда вы видите на экране меню с настройками.
Теперь переходим непосредственно к установке загрузочного устройства. Для этого, используя стрелки для навигации и клавишу Enter для выбора, перейдите к разделу «Advanced Bios Features» – «First Boot Device» и выберите свою флешку или CD-ROM. Нажмите пункт «Save and Exit» , чтобы покинуть BIOS (названия параметров могут незначительно отличаться).

Если вы все сделали правильно, то на экране отобразится черный экран с полосой загрузки Windows.

Этап 3. Переустановка Windows 7
Подождите некоторое время, чтобы на экране отобразилось окно с выбором языка для установки Windows 7. Задав настройки языка, щелкните по кнопке «Далее» .

Выберите кнопку «Установить» .


Выберите диск, на котором необходимо переустановить Windows, а затем чуть ниже выберите пункт «Настройка диска» .

Нажмите кнопку «Форматировать» . Обратите внимание, что процедура форматирования удалит все файлы и данные, которые прежде были сохранены на выбранном диске.

Дождавшись завершения выполнения процесса, на экране отобразится окошко, в котором необходимо задать имя пользователя и компьютера.

Следом вам понадобится указать пароль для защиты вашей учетной записи. При необходимости, эту процедуру можно пропустить.


Выберите один из трех параметров защиты компьютера и в завершение укажите свой часовой пояс.
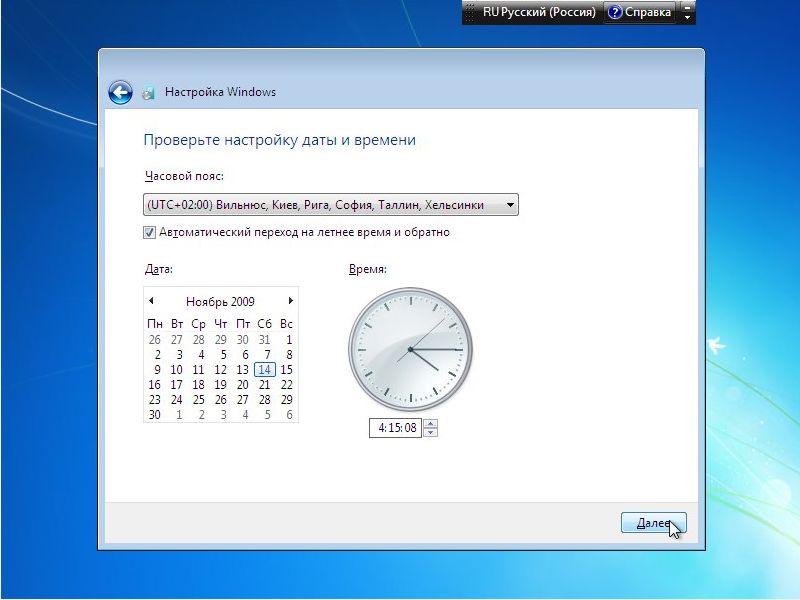
Подождав пару минут, на экране отобразится чистый рабочий стол. На этом процедура переустановки Windows завершена, можно приступать к настройке и использованию компьютера.
Порядок в компьютере - залог пользовательского благополучия - отсутствие глюков, максимальное быстродействие. Да и понятно визуально, где какой файл лежит, какие программы установлены, для чего они.
А вот если наоборот, на дисках ПК царит хаос… – это, определённо, проблема. Но, к счастью, поправимая. Всякое непотребство (файлы и папки, ненужные программы) с компьютера можно удалить вручную и при помощи специальных утилит. О том, как правильно и быстро проводить «уборку» на дисках винчестера, читайте в этой статье.
Всё одним махом с глаз долой…
Перед глобальным удалением всего, что имеется на компьютере, подчистую, конечно, необходимо предварительно ещё разок просмотреть все разделы. Вдруг всё-таки там, где-нибудь в папке, залежалось что-то полезное: фото, видео, текстовые файлы с паролями и логинами, отчёты либо ещё какие ценные документы.
Когда на 100% убедитесь в том, что ничего вам не жаль из имеющихся данных в директориях, приступайте к очистке.
Вариант №1: если диск не системный
Если вам необходимо быстренько «разгрузить» дисковый раздел, на котором нет системы, то есть удалить всё с него полностью, не утруждайте себя кропотливым перетягиванием файлов в корзину, а просто возьмите и выполните форматирование.
1. Клацните правой кнопкой по диску, с которого требуется удалить все файлы.
2. В появившемся системном меню нажмите пункт «Форматировать».
3. В панели настроек форматирования, в опции «Файловая система», установите значение «NTFS», в «Размер кластера» - 4096 байт.
4. Кликните кнопку «Начать».

5. В дополнительном окне «Внимание! … » подтвердите запуск функции форматирования: щёлкните «ok».
Вот и всё! Теперь диск, что называется, с «чистого листа». Файлов нет, папок нет - ничего нет.
Также эту процедуру можно выполнить в командной строке:
1. Откройте консоль.
- Windows 7: откройте меню «Пуск»; наберите в строке cmd и нажмите «Enter».
- Windows 8: кликните правой кнопкой по значку «Windows» (самая первая иконка в панели задач).
2. В командной строке введите команду:
format:
(например, для форматирования диска D нужно ввести - format d:)
3. Нажмите «Enter».

4. В строчке запроса «Приступить к форматированию… » напечатайте букву Y (Да) и снова нажмите «Enter».
Вариант №2: форматирование диска C (системного раздела)
Раздел, на котором хранится Windows, при помощи способа, описанного выше, удалить не получится. Диск C форматируется посредством специальной утилиты с установочного диска операционной системы и затем, соответственно, инсталлируется ОС.
1. Вставьте в DVD-привод установочный диск Windows.
2. В панели «Пуск», в меню «Завершение работы», запустите функцию «Перезагрузка».
3. В процессе перезагрузки компьютера удерживайте клавишу «F8».
4. Выберите в открывшемся меню вариант загрузки с DVD-диска.
Примечание. Настройка загрузки на вашем ПК может активироваться другой клавишей (например, «F2» или «F11»).
5. В окне «Установка Windows» выберите язык интерфейса «Русский». Нажмите «Далее».
6. Выделите кликом мышки в списке диск, на котором установлена система.

7. В панели управления кликните «Настройка диска».
8. Выберите команду «Форматировать».

По завершении операции все файлы, программы и прочие элементы с диска C будут удалены, и можно будет сразу приступать к установке ОС начисто.
Как убрать с диска C всё ненужное?
Выборочная очистка системного раздела должна проводиться регулярно. Это требование прежде всего связанно со спецификой эксплуатации Windows. (В ходе её функционирования ненужные файлы в отдельных директориях накапливаются произвольно, без участия пользователя). И потом, вы меньше рискуете потерять полезный контент и ценные данные (то есть удалить с диска C что-то очень нужное в процессе форматирования).
Способ №1: задействование штатной функции
1. Запустите системную утилиту очистки компьютера.
- Windows 7: откройте «Пуск»; в поисковой строке введите «очистка диска»; в ниспадающем меню выберите диск С; кликните «ok»;
- Windows 8: клацните правой кнопкой по ярлыку «Windows» (в панели задач); нажмите «Найти»; в открывшейся панели наберите «очистка диска»; в меню кликните «Освобождение места на диске… ».
2. Дождитесь завершения анализа директорий (в среднем утилите для выполнения этой задачи требуется 2-3 минуты).

3. В окне настроек, на вкладке «Очистка диска», установите флажки кликом мышки возле элементов, которые необходимо удалить или очистить.

4. В открывшемся окне клацните «Удалить файлы».

Совет! Можно избавиться от контрольных точек восстановления ОС (если вы не планируете их использовать!). Перейдите на вкладку «Дополнительно» и в блоке «Восстановление… » нажмите кнопку «Очистить». В дополнительном окне подтвердите запуск функции.

Способ №2: очистка диска утилитами-уборщиками
Существует огромное количество программ, освобождающих диск С от «цифрового хлама» в автоматическом и полуавтоматическом режиме. В рамках этого краткого пособия мы рассмотрим наиболее популярные решения.
(https://www.piriform.com/ccleaner/download)
1. В вертикальном меню программы кликом мышки активируйте раздел «Очистка».

2. На вкладках «Windows» и «Приложения» обозначьте, какие элементы нужно удалить или очистить.
3. Нажмите кнопку «Анализ».
4. По окончании сканирования кликом запустите команду «Очистка».
(http://www.chemtable.com/ru/organizer.htm)
1. В вертикальном меню выберите «Чистка дисков».
2. В соседней панели нажмите кнопку «Сканировать».

3. Подождите немного: утилита проанализирует директории раздела.
4. По завершении процедуры клацните «Выполнить очистку».
Уничтожаем бесполезный медиаконтент
Помните Плюшкина из книги «Мёртвые души» Н.В. Гоголя? Ну так вот, горы, а точнее десятки и сотни гигабайтов, вроде бы полезного, но вроде бы и бесполезного контента на дисках вашего ПК недвусмысленно указывают на то, что вы на этого литературного героя очень даже похожи…
Книги, фильмы, сериалы, громадные дистрибутивы программ, игры, в которых нет особой надобности, занимают драгоценное свободное дисковое пространство. Да и ещё обременяют пользователя необходимостью его постоянно увеличивать, когда нужно что-то ещё загрузить.
1. Щёлкните правой кнопкой по файлу или папке, которую требуется уничтожить. А затем в контекстном меню нажмите «Удалить».

2. По завершении очистки не забудьте освободить «Корзину». Также наведите на неё курсор, нажмите правую кнопку и выберите пункт «Очистить корзину».

Избавляемся от ненужных программ
Стандартная деинсталляция
1. Откройте системное меню «Пуск». Перейдите в «Панель управления».
2. Клацните раздел «Удаление программы».
3. В перечне имеющегося в системе программного обеспечения кликните правой кнопкой ненужную программу.
4. Нажмите появившуюся опцию «Удалить».

5. Следуйте инструкциям деинсталлятора.
Удаление ПО специальными утилитами
(инструкция по использованию Soft Organizer)
Если бесполезное приложение по какой-либо причине не удаётся убрать из ПК стандартным способом, либо вы желаете выполнить более тщательную очистку директорий диска, целесообразней использовать программы-деинсталляторы (например, Revo Uninstaller, Uninstall Tool). Они не только удаляют элементы ПО, но и нейтрализуют их остатки в других папках, в системном реестре.
Рассмотрим вариант деинсталляции при помощи утилиты Soft Organizer:
1. Выделите кликом в каталоге ПО приложение, которое нужно убрать.
2. Нажмите кнопку «Удалить программу».

3. Выполните стандартную деинсталляцию, а затем уберите остатки приложения (следуйте подсказкам Soft Organizer).
Удачной вам уборки! Не ленитесь, ваши усердия и старания окупятся сторицей. Компьютер будет работать быстрее, вы будете тратить минимум времени на поиски полезных данных в директориях дисковых разделов.
Если посмотреть на наиболее посещаемые темы на форумах, то вырисовывается довольно забавная картина. Например, одни покупают ноутбуки с предустановленной чтобы придя домой, тут же удалить все ее следы с разделов жесткого диска.
Другие, наоборот, приобретя компьютер с общеизвестным программным продуктом от компании Майкрософт, начинают изучать, как снести винду. Вот, уж, действительно, сколько людей - столько и мнений. В данной статье речь пойдет о том, как снести винду. Кстати, название для операционной системы Окна).
Стереть! Нельзя оставить!
Причины, из-за которых возникает необходимость удалить винду, могут быть самыми разными. Перечислим основные:
- был куплен ноутбук с предустановленной операционной системой, версия которой не устраивает пользователя. К примеру, стартовая Семерка, по сравнению с наиболее продвинутой Ultimate, обладает рядом ограничений, делающих работу с ней менее удобной;
- из-за сбоя в работе установленной системы требуется ее обновление;
- закончился лицензионный период;
- другие причины.
На распутье…

Известно, что для того чтобы корабль мог прибыть в точку назначения, капитану необходимо знать свое текущее расположение на карте, конечный пункт и маршрут движения. Для полноты картины иногда упоминают третью точку - исходный порт. Данный принцип верен практически для всех жизненных ситуаций, и ответ на вопрос о том, как снести винду, также не исключение. Чтобы удалить файлы с жесткого диска, не нужно заканчивать академию. Снести винду можно за пару минут, главное - выбрать способ. А вот он зависит от текущего состояния и желаемой конечной цели. К примеру, некоторым вполне подойдет полное переформатирование раздела жесткого диска, а другим же такой кардинальный метод не подходит.
Методология
Итак, как снести винду? Рассмотрим основные варианты.
Первый. Винчестер разбит на несколько разделов, на одном из которых инсталлирована операционная система. В этом случае дальнейшие действия зависят от того, есть ли в системном разделе файлы, которые необходимо сохранить.

Предположим, что все нужная информация перенесена на другие носители. В таком случае, начав установку новой операционки (как Виндовс, так и Линукс), на вопрос инсталлятора о выборе раздела, необходимо указать именно тот, где размещена удаляемая система. Далее выбрать опцию «Форматировать». Вот и все - раздел очистится, а от старых файлов не останется и следа. Данный способ не пригоден при использовании жесткого диска с единственным разделом.
Второй метод предполагает, что нужные данные остались и их нужно потом восстановить. Значит при выборе раздела для системы форматирование использовать не следует. Все новые версии Виндовс, обнаружив старую установку, перенесут все ее файлы в папку Windows.old, откуда в дальнейшем можно нужное скопировать, а лишнее - удалить проводником. Довольно удобный способ.
И, наконец, можно воспользоваться специальным Live-CD (можно скачать с торрентов). С него следует загрузиться в упрощенную операционную систему и проводником стереть все файлы старой винды с раздела жесткого диска. Нужные данные можно сохранить. Так как не все Live-диски работают с режимом AHCI, то предварительно в БИОС необходимо переключить подсистему винчестера в IDE (Native).
Как видно, все просто. Главное - выбрать оптимальный для себя вариант.
Если вы приобрели ноутбук, на котором установлена "Семерка", и вас по каким-то причинам она не устраивает, вы хотите установить ХР, я сейчас расскажу о том, как снести Windows 7 с ноутбука.
Что для этого необходимо?
В случае, когда у вас ранее не было опыта в этом деле, лучше обратиться за помощью к профессионалу. Что касается того, как снести Windows 7 самостоятельно, то вам понадобится ваш ноутбук, на котором установлена "Семерка"; флешка с разъемом USB, объем которой должен быть не меньше, чем четыре гигабайта; установочный лазерный диск с той операционкой, которую вы собираетесь устанавливать на компьютер (в нашем случае это ХР) и, конечно же, выход в Интернет. Единственное, от чего вас хочется предостеречь - это от форматирования винчестера. Вам нужен будет рабочий компьютер для того, чтобы приготовить файлы для инсталляции новой системы, поэтому не делайте этого.
Перед тем как снести Windows
Сперва позаботьтесь о том, чтобы у вас были необходимые драйвера для вашего жесткого диска. Это нужно для того, чтобы избежать возможных проблем распознавания системой винчестера. Как правило, необходимый софт находится на диске в комплекте или на официальном сайте. Запишите на флешку скачанные дрова. Далее загрузите образ требуемого диска с операционной системой, запишите его на болванку. Это делается с помощью Неро или Даймона. Когда прожиг будет завершен, вставляем нашу флешку с драйверами и перезагружаем устройство.

Запуск привода и установка драйверов
Если вас еще интересует, как снести Windows 7, продолжаем. Когда осуществляется очередной запуск ноутбука, нажимаем и держим кнопку F8. Должно появиться меню изменения устройства для загрузки. Выбираем DVD-ROM и начинаем с него загружаться. Ориентируясь на подсказки меню, устанавливаем драйвера жесткого диска. Делается это тогда, когда система сообщит об отсутствии устройства. От вас потребуется просто указать путь к флеш-накопителю. После того как ваш жесткий диск будет выявлен, ищите раздел, в котором установлена ваша "Семерка". Вы должны отформатировать его в файловой системе NTFS.

Завершение установки
Считайте, что вы получили ответ на свой вопрос о том, как снести Windows 7. Пока будет устанавливаться ваша "Хрюша", устройство неоднократно будет выполнять процесс перезагрузки. Пусть это вас не пугает и не смущает. Вы не должны обращать на это особого внимания и пытаться воспрепятствовать компьютеру в этом. Когда все завершится, ваш ноутбук выполнит самостоятельную загрузку новой операционной системы уже со штатного винчестера. И хоть система будет уже установлена, это еще не все.
Распознавание всего оборудования
Чтобы все устройства, которые имеются в компьютере, стали работоспособными, они должны определиться системой. Для этого посетите сайт производителя вашего девайса и скачайте драйвера для каждого неопределенного объекта. Не забудьте о том, что теперь вас интересует раздел, предназначенный для ХР. Вот и все. Теперь вы знаете, как снести Windows 7. Но я все же рекомендую подружиться с "Семеркой", поскольку эта система более современная и функциональная.
Сегодня будет пост от том, как снести старую винду и начисто установить новую операционную систему . Я расскажу как снести винду полностью. Почему-то многие этого не понимают.
Что значит снести винду?
Снести винду - значит отформатировать диск с установленной виндой и установить её на чистый диск. Если говорить простыми словами, снести винду - значит правильно удалить старую винду.
Установщики винды делятся на 2 вида.
Первые, записывают её на диск. Запускают диск из под старой винды и начинают установку. Это НЕПРАВИЛЬНО РЕШЕНИЕ установки любой винды.
Для правильной установки Windows Xp, 7, 8, 10 - вам потребуется запустить диск или загрузочную флешку , ПОСЛЕ перезагрузки компьютера и ДО загрузки старой виндыс.
Сперва, надо перезагрузить компьютер и зайти в bios . В некоторых случаях, надо выставить поддержку USB адаптера в настройках BIOS (если клавиатура и мышка не будут реагировать на нажатие и диск с установкой не винды не запуститься)
После этого, надо выставить или загрузку диска или загрузку флешки (смотря с чего вы делаете снос винды и чистую установку виндоус)
Если клавиша не нажимается, тогда стоит выставить поддержку usb (об этом написано сверху)
Итак, диск начал загружаться. Ждём и жмём Далее . Нам нужен момент, когда мы сможем удалить раздел C:
Снос винды происходит после удаления раздела C: (скорее всего там установлен Windows)
Теперь, выбираем неразмеченную область и устанавливаем туда Windows.
Таким образом вы удалите ВСЕ операционные системы с вашего компьютера и установите одну единственную. Этот способ подходит для любой Windows Xp/7/8/10. Теперь вы знаете как правильно снести винду и установить новую Windows Xp/7/8/10 как это советую делать в каждом мануале!
P.S: Этот способ подходит для установки любых сборок Windows. Любую сборку Windows советуют устанавливать именно по такому мануалу. Не запускайте из под винды диск, загружайте его правильно!
Всем добра
